初めてのiPhoneアプリ開発で、大変だったこと 3storyboardでautolayoutを使う
Xcodeでは、storyboard?InterfaceBuilder?(以下、storyboardで統一)という、視覚的にレイアウトを配置できるツールが用意されています。
さらに、storyboardのautolayoutを用いれば、どのiPhoneやiPadのサイズにも自動で対応してくれます。
欠点としては、storyboardのlayoutがなかなか使いづらいという点です。
そのため、視覚的なstoryboardでなく、あえてコードのみでレイアウトをする玄人の方もいるみたいです。
せっかくXcodeを使うので、その特徴であるstoryboardを使いこなせるようになりたい!と思い、習得しました!
storyboardを使いこなすには、そこそこ学習コストがかかる、みたいな話を聞いたことがあるので、びびっていましたが、つかってみれば案外大丈夫です!
実際に、iPhone版宅建アプリの、「年度四択」モードのレイアウトを、storyboardのautolayoutを使って配置してみます。
以下、画像をたくさん使った結果、かなりの長文となりましたので、ご注意ください。
完成図
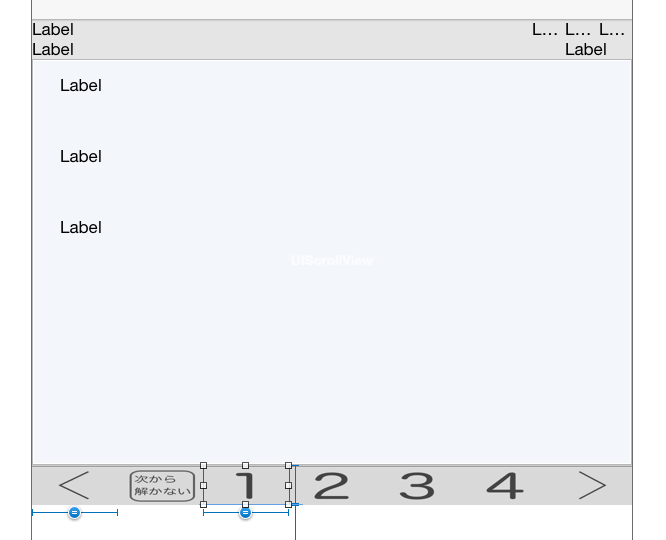
このようなゴールに向けて、レイアウトしていきます。
レイアウトの構造としては、ヘッダー上段にlabelを4つ横並びにし(縦サイズは20固定、横サイズは18:15、18:1、18:1、18:1)、ヘッダー下段にlabelを2つ横並びにします(縦サイズは20固定、横サイズは、9:8、9:1)。
そして、フッターにbuttonを7つ横並びにします(縦サイズは40固定、横サイズは7等分、下に広告のための50の空白を用意)。
あとは、ヘッダ〜とフッターの間にscrollviewを配置し、そのscrollviewの中にlabellを3つ縦に配置します(labelは、縦は上のviewから50の間隔、横はセンターに配置)。
label label label label
label label
scrollview
(label
label
label)
button button button button button button button
具体的にレイアウトしていきます。
比率による配置とscrollviewの配置
scrollviewを配置するにあたり、ヘッダーとフッターの間に配置したいので、先に、ヘッダーとフッターを配置します。
ヘッダーの配置
ヘッダー上部のlabelで一番左の配置の仕方を、少し詳しく説明します。
まずは、ヘッダーに使う計6個のlabelを適当に配置します。
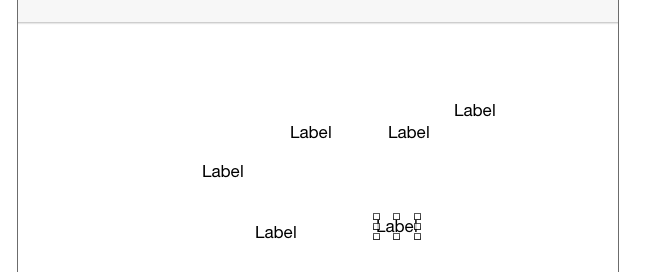
左上から順番に、heddaue1、heddaue2、heddaue3、heddaue4、heddasita1、heddasita2と名付けました。
そのうち、一番左のlabel(heddaue1)について、横幅を画面いっぱいの18:15の比率にしたいと思います。
まずは、横幅を画面いっぱいのサイズに合わせるため、親viewの横サイズに合わせます。
InterfaceBuilderのドキュメントアウトラインの中で、親となるViewとheddaue1をcommandキーを押して複数選択します。
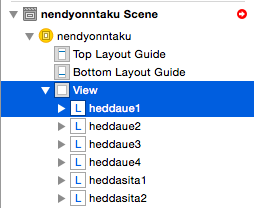
そうしたら、キャンバスの右下にあるツールバーのうち、|-□-|、こういうボタンを選択して、「EqualWidths」を選びます。
さらに、下の方にある「UpdateFrames」を、「Items of New Constraints」にします(これですぐにキャンバス上で変更が反映されます)。

これをやると、さきほど適当に並べていたlabelのうち、一番左上にあったlabelが姿を消します。
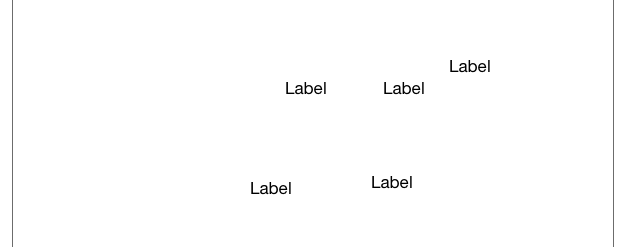
突然なくなってびっくりしますが、大丈夫です。
サイズの変更等があると、勝手に配置が動くためです(たいていは、座標0,0すなわち左上)。
ここから、さらにサイズを変更するので、引き続きlabelの姿がみえなくなった状態のままでいきます。
現時点では、heddaue1というlabelのサイズが、親ビューの横サイズと同じ、画面いっぱいになっているので、18:15の比率にサイズ変更します。
変更の仕方は、ドキュメントアウトラインの中で、「Constraints」を選ぶと、さきほど設定した「EqualWidths」があるので、それをクリックして選びます。

その「EqualWidths」を選んだ状態で、右のユーティリティエリアのうち、右から2番目のものさしみたいなアイコンを選びます。
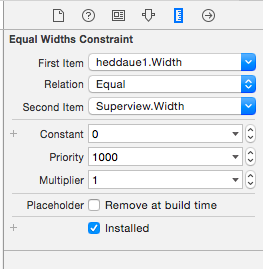
すると、場合によっては、画像のように、「First Item」が親ビューであるSuperviewでなく、子ビューであるheddaue1がきている場合があります。
これでは、基準が親ビューでなく、子ビューとなってしまうので、「First Item」と「Second Item」を入れ替えます。
「Second Item」をクリックし、「Reverse First And Second Item」を選びます。

これで、「First Item」が親ビューであるSuperviewになります。
そうしたら、18:15の比率にします(18:15はあくまで今回の私のアプリ用の比率です)。
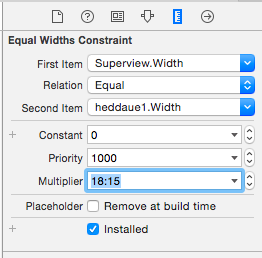
18:15と打ち込んだら、enterキーを押してください。
これを押しても、おそらくlabelの見た目のサイズは変わらないです。
そこで、変更を反映させます。
変更の反映をするには、ドキュメントアウトラインが、「Constraints」の「EqualWidths」が選択された状態になっていると思うので、それではなく、変更を反映させたいheddaue1というlabelをクリックして選びます。
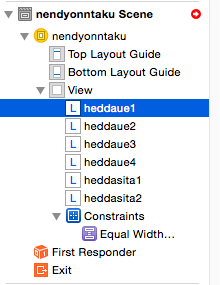
その状態で、キャンバスの右下にあるツールバーのうち、|-△-|、こういうボタンを選択して、selected viewの「UpdateFrames」を選びます。
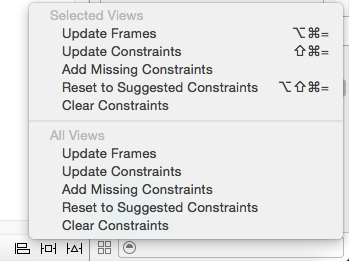
これで、labelのキャンバス上の見た目のサイズも18:15のサイズに変更されました。
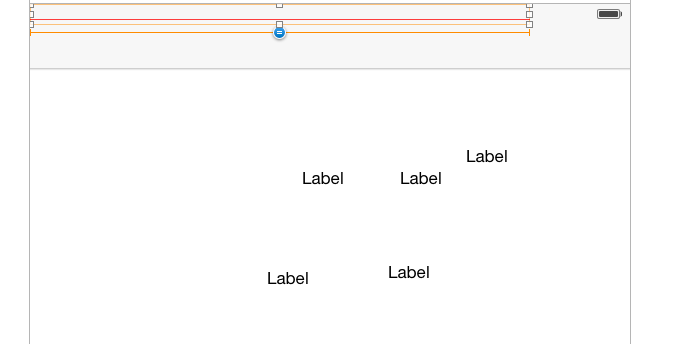
画像では一番上のオレンジと赤の線が横幅いっぱいでなく18:15になっているのがわかります。
これで、横幅を親ビューのサイズに合わせて、さらにそれを任意の比率に合わせることができました。
このままでは、labelが上の方に配置されており、クリックしてそのlableを選択することができないので、右のユーティリティエリアのうち、右から2番目のものさしみたいなアイコンをまた選びます(このものさしはホントよく使う)。

とりあえず、labelを選択できる位置まで下げたいので、縦方向の座標であるY軸に100を入力しenterキーを押します。

これで、labelが下がって選択することができるようになりました。
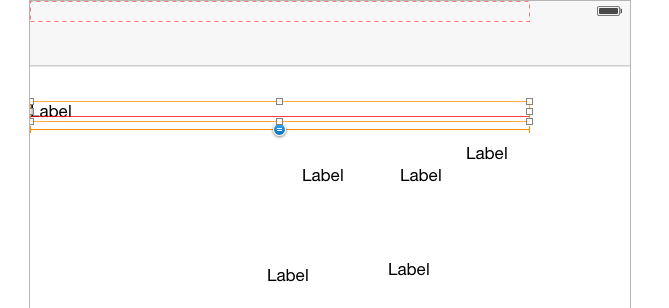
あとは、このlabelを左上にぴったりと配置します。
ここからがポイントですが、あらかじめ自分が置きたい場所にぴったりと配置します。
その状態で、キャンバスの右下にあるツールバーのうち、|-□-|ボタンを選択して、上と左の|ー|を選んで赤くします。
左上にピッタリくっつけたいので、上の間隔は0にして、左の間隔は-16にします。左右にかんしては、-16が端を意味しているみたいです。
さらに、縦の幅を20に固定したいので、「Height」を20にします。
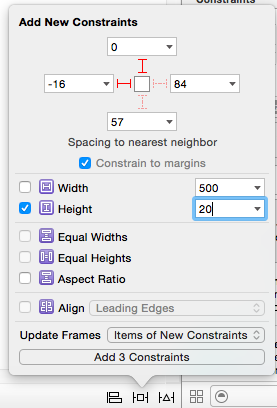
先ほど、ポイントとして、あらかじめ自分が置きたい場所にぴったりと配置する、と書いた理由を説明します。
上と左の一番端にピッタリあうように、0と-16を入力すれば自動でその位置に配置されるように思えます。
しかし、その他のviewの影響を受けて、ありえない位置にいくことがあるので、あらかじめ自分が希望する位置に置きます。
これにより、予想外の位置に配置されることを防げるからです。
なので、0と-16を入力するだけで満足せず、あらかじめ自分が置きたい位置に配置した状態で行ってください。
ここまでで、labelのheddaue1を左上にピッタリくっつけることができました。
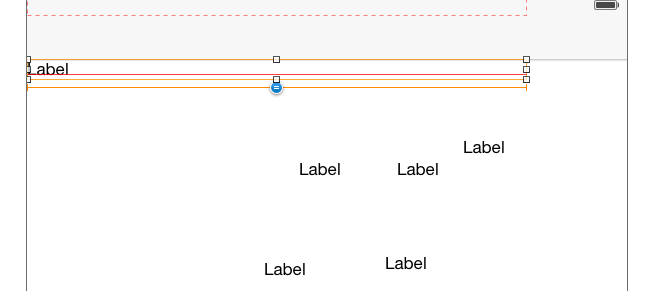
ヘッダーのレイアウトに関しては、これまでの説明の通りに繰り返せば、残りの5つも配置できます。
その際に、labelの背景色を変えた方が、あらかじめ自分が置きたい位置に配置する際に、やりやすくなります。

このようにヘッダーの配置ができました。
フッターの配置
フッターには7つのボタンを配置します。
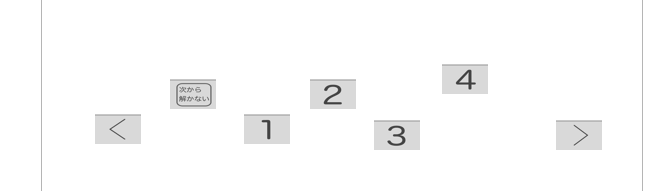
これも、基本的には、先ほどのヘッダーのやり方でできます。
フッターの場合は、下に広告のために50の余白を用意します。
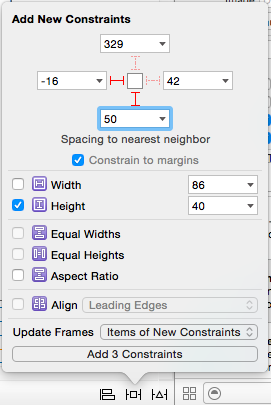
これで、レイアウトできました。

scrollviewの配置
ヘッダーとフッターを配置したことで、あとはその間にscrollviewを配置します。
scrollviewの縦のサイズは、ヘッダーとフッターの間なので、先にヘッダーとフッターを配置する必要があったのです。
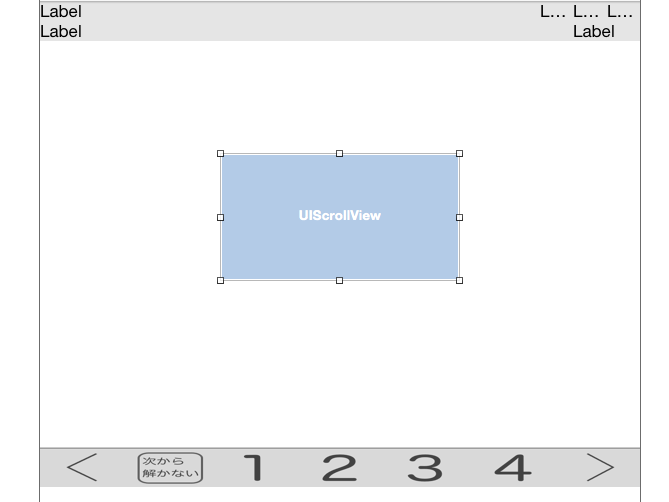
scrollviewの横の幅は、画面いっぱいにしたいので、親ビューのサイズと同じにします。
そうしたら、scrollviewをヘッダーとフッターの間に配置します。
その際、ポイントとしては、余白がないように、上下左右00-16-16にします。

これで、scrollviewがヘッダーとフッターの間いっぱいに広がりました。
あとは、labelを3つ縦に配置します。
今回のlabelは、横に関しては中央に配置したいので、キャンバスの右下にあるツールバーのうち、一番左のアイコンを選択します。
そして、「Horizontal Center in Container」にチェックを入れます。
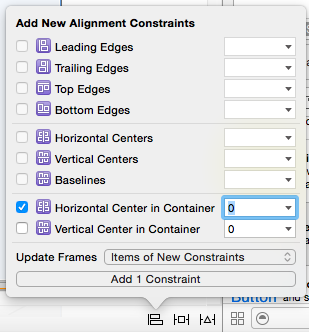
これで、横に関しては中央に配置できたので、左右の制約をこれ以上つける必要はなくなりました。
あとは、上中下のlabelのうち、上labelは、キャンバスの右下にあるツールバーのうち、|-□-|ボタンを選択して、上の部分だけ制約をつけます。ここで、上labelの下の部分にも制約をつけてしまうと、scrollviewが上labelだけに設定されてしまい、中下のlabelが広がらなくなってしまうので注意してください!
scrollviewがスクロールしない原因は、たいてい制約をつけすぎてしまうことにより起こります。
中labelも、上のみに制約をつけます。この場合の制約は、上labelからの距離を意味します。
そして、下labelは、上下に制約をつけ、上の制約は中labelからの距離で、下の制約はscrolviewに対する距離になります。
下の制約の距離は0でもいいと思いますが、テキトーに私は227にしました。

これで、レイアウトが完成です。

ヘッダーとフッターの間の空間が水色なのは、scrollviewを表しています。
実際に、実機で表示するとこうなります。

スクロールしてみると

ちゃんとスクロールできました!
これで、storyboardでautolayoutが使えるようになったと思います。